The experience of using the business notebook FUJITSU LIFEBOOK E746: a house instead of an office, Linux instead of Windows
Some time ago I bought for home use, the laptop FUJITSU LIFEBOOK E746, which is positioned as a workhorse for business. Mostly, they are sold with pre-installed Windows 10; difficult but possible to find specimens without a pre-installed system. The manufacturer officially supports only Windows, I've found that it starts Ubuntu, but with reservations. So how to pay for an operating system that I no longer use and don't plan to use (Windows 10), not really wanted, I ordered it without a system and installed Linux on it (Fedora 25). In this short review, I want to share with the public this experience. The target audience of this article — people who are interested in an inexpensive medium performance laptops under Linux. For the rest, most likely, a special interest of this note to provide will not be.
just note that this is the hero of this article — not the actual machine. Submitted in 2016, equipped with a processor Intel Core 6th generation is not fashion. But the ratio quality/price can not but rejoice.

a Bit about the hardware
Characteristics are given in official website, copy this information here makes no sense. The network also have reviews of this laptop, for example, here.
I Ordered it in Germany, the official Fujitsu store. I got a copy with English (UK) keyboard, base stations (so-called port-Replicator) complete, two network adapters (one for laptop, second for the base station). Processor i5 (Intel Core i5-6200U @ 2.80 GHz), 8Gb memory, DVD drive.

As the English keyboard, Russian letters were to glue yourself
the Only thing I want to add to the existing reviews and specs of the large set of standard ports (not to mention a base station with 4 USB Type-A, 1 eSATA, DisplayPort, 2 LAN, 1 VGA, 1 DVI, Audio: line-in/out), as well as expandable memory and hot replace the DVD drive on the secondary drive or a second battery:



Install and configure operating system (Fedora 25)
Now about the software. I don't have any rejection of one or another distribution of Linux. Historically, I mainly use Red Hat or Centos for development and as a platform for installing clients. So the choice fell on Fedora 25: not as conservative as Centos is more or less stable unlike the latest Fedora 26.
the distribution package in the ISO, optimized for network installation, you can take otsuda. In order to understand the final state of the notebook, tell about the installation and configuration a little more detail.
For starters, the ISO image you need to throw on a flash drive. For example, using any other computer running Linux:
the
-
the
- Insert a blank flash drive volume larger than the ISO file. The type of file system it is not important, the main thing, it should not be divided into volumes. the
see how it is mounted and what device corresponds to:
thecat /proc/mounts
the Responderam this device, otherwise the desired us operation, it will not be available:
theumount /dev/NNN
the - goes into the root and go to the directory where you saved the ISO file.
the
dd bs=4M if=Fedora-Workstation-netinst-x86_64-25-1.3.iso of=/dev/NNNIn the BIOS select boot option and USB download installer. The network has a colorful installing (formally, for version 26, but I don't see it as any different from version 25). By following this guide, you must:
the
-
the
- to Specify all the parameters of the network card to which the cable is connected to worked Internet: ip, gateway, dns, activate the adapter, set the computer name. the
- In the preferences window of time to choose the correct time zone and set time. I personally always use the time synchronization over the network. the
- to partition a disk into sections. I usually use a tiling scheme by default, but greatly reduce the size of the folder /home, since all workers prefer to save data in the folder /work the
- Select the mirror nearest to you, which will stretch out the packages during the installation process.
After that, click on "Start installation". While there is a downloading and installing packages, you can set root password and add users to the system. After installation is complete, reboot, and then the second step is configuring the environment. The main tool of this phase is the console. Naturally, all further operations are done from under Ruta:
the
-
the
the First thing you need to do on a freshly installed system — to update it. In the system there's already a package Manager dnf. Also still remains the good old yum, which causes the appropriate commands dnf. I have a habit to use yum. A batch repository is already configured by default, so to upgrade the whole system quite team:
theyum update
the - Add useful repositories, which is not included in the distribution. No software installation directly from the repository and has the advantage that then, in the new versions, it will be automatically updated (yum update).
-
the
rpmfusion for VLC media player, codecs, Steam. Enough to install two small package, and the repository will be activated
therpm-ivh http://download1.rpmfusion.org/free/fedora/rpmfusion-free-release-25.noarch.rpm rpm-ivh http://download1.rpmfusion.org/nonfree/fedora/rpmfusion-nonfree-release-25.noarch.rpm
the the Repository Google Chrome: ready pack no need to manually add the file google-chrome.repo in folder /etc/yum.repos.d with the following contents:
the[google-chrome] name=google-chrome baseurl=http://dl.google.com/linux/chrome/rpm/stable/x86_64 enabled=1 gpgcheck=1 gpgkey=https://dl.google.com/linux/linux_signing_key.pub
the - If the system shell is used GNOME3, you can install the extension from Google Chrome need chrome the library-gnome-shell from the repository region51-chrome as gnome-shell. This repository is also installed manually in the directory /etc/yum.repos.d, need to download it:
thewget https://copr.fedorainfracloud.org/coprs/region51/chrome-gnome-shell/repo/fedora-25/region51-chrome-gnome-shell-fedora-25.repo
the
-
the
- and then with one command you can install all application software products (of course, this list is only an example of what you may need in the beginning, I in no case do not impose it):
theyum install mc gnome-commander menulibre gnome-tweak-tool dconf-editor vlc gimp inkscape gthumb steam lshw lshw-gui audacity, brasero, thunderbird unzip unrar google-chrome-stable java
where:
mc — a terminal file Manager
gnome-commander — graphic file Manager
menulibre — utility settings system menu
gnome-tweak-tool and dconf-editor — utility for fine-tuning shell GNOME3
vlc — the player. Functional music player, Rhythmbox, is already installed by default
gimp — raster graphics editor
inkscape — vector graphics editor
gthumb — image Manager, something similar to the good old ACDSee
steam — Yes, the same Steam
lshw lshw-gui — utility to view detailed information about the hardware of the laptop
audacity is audio editor
thunderbird — the mail client from Mozilla
unzip unrar google-chrome-stable java — well, everything is clear
the
-
the
If vlc will be the main video player, it makes sense for him to install the codecs:
theyum install gstreamer-plugins-bad gstreamer-plugins-bad-free-extras gstreamer-plugins-bad-nonfree gstreamer-plugins-ugly gstreamer-ffmpeg gstreamer1-libav gstreamer1-plugins-bad-free-extras gstreamer1-plugins-bad-freeworld gstreamer1-plugins-base-tools gstreamer1-plugins-good-extras gstreamer1-plugins-ugly gstreamer1-plugins-bad-free gstreamer1-plugins-good gstreamer1-plugins-base gstreamer1
unfortunately, the DVD codec in this kit not included, as it is proprietary. To install it you need to Google for libdvdcss
the In the default repositories have several useful extensions for your desktop
theyum install gnome-shell-extension-apps-menu gnome-shell-extension-places-menu gnome-shell-extension-user-theme gnome-shell-extension-freon gnome-shell-extension-drive-menu gnome-shell-extension-openweather gnome-shell-extension-window-list
After installing the extensions, you must perenosyatsya, then you can activate them from Tweek utility Tools
the - Other extensions are installed from the browser. Extension library here. If you are using Google Chrome, then you need to install additional library:
theyum install chrome-gnome-shell
After all these and several additional settings that I have on the desktop, stylish notebook with a wide range of open software applications and a stylish work Desk
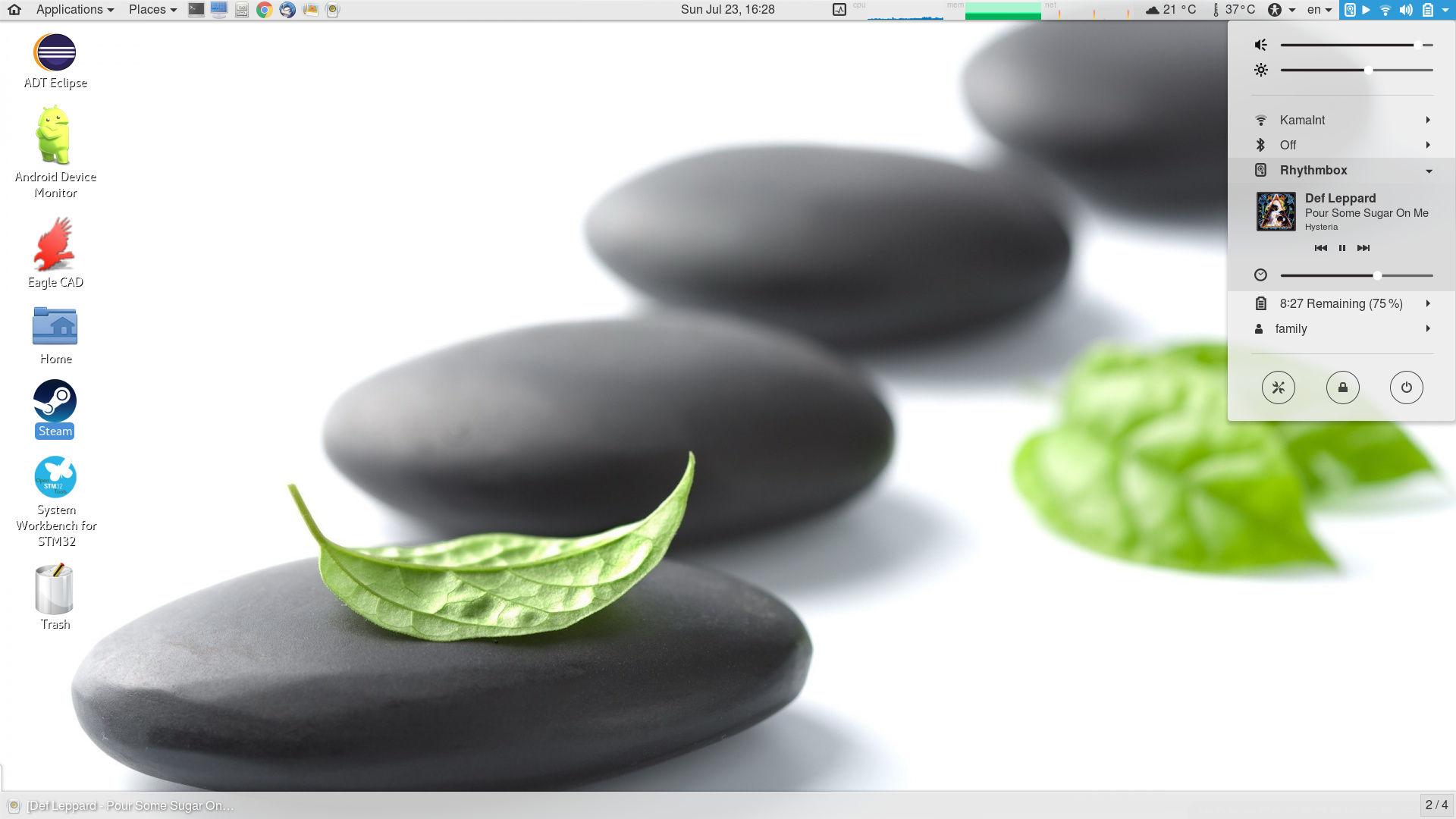
Performance
To measure the performance I used the program Geekbench 4.1. In the free version this program fetches the results of the measurements to the server, Geekbench (if you do not pay, then he'll be good). Then there you can see my test results and to compare with other systems.
For my laptop, the results are
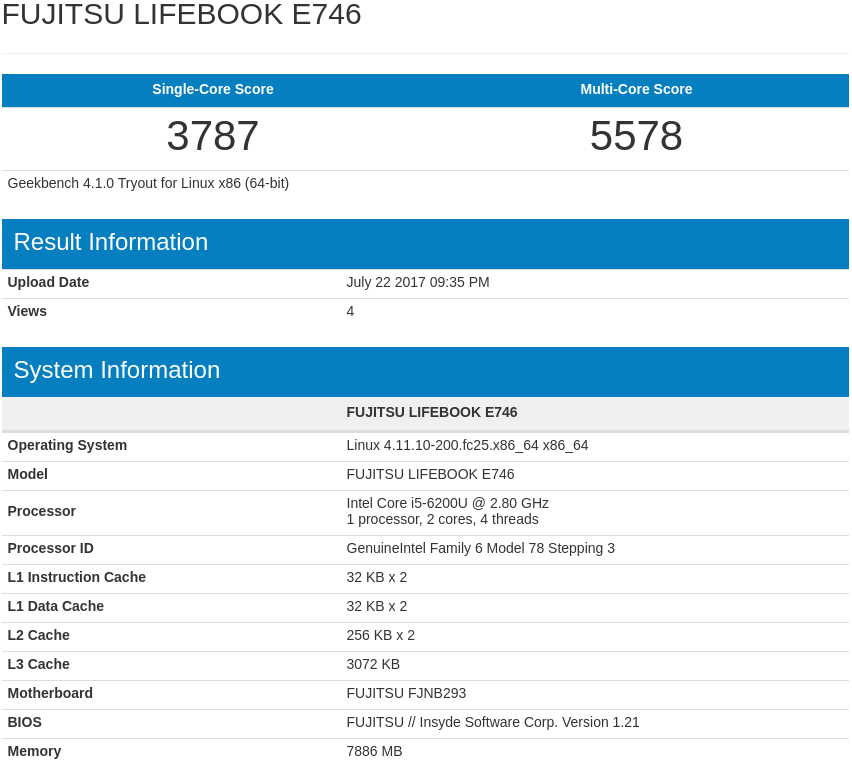
Interestingly, the same laptop but on Windows, shows different performance.
If you look at models with the same processor (i5-6200U), visible that in a multithreaded test E746 loses quite a lot of models, working under Linux (eg. Dell Latitude E5470, MacBook9,1, HP EliteBook 820). Despite the same processor, something E746 retarding. On the other hand, in single-threaded mode nahodatsa the top of the list.
you can Also look at the entire series FUJITSU LIFEBOOK. In principle, E746 not so much inferior in this test as the older series models and the models with the i7 processor. Again, from this sample shows that, with rare exceptions, these laptops are running Windows, though, as to my personal experience, Fedora behaves very adequately on that hardware. But more about that in the next section.
Stability
Here is a list of the equipment which worked immediately after installing Fedora 25 without any additional settings: all (except extra keys ECO).
so both a network adapter, camera, sound, change the brightness of the screen, an additional key on/off.off. the wireless adapter in sleep mode when closing the lid and waking from it when opening, scrolling with the touchpad earned out of the box (kernel version Linux 4.11.10).
Temperature range: the fan is switched on, but rarely. For example, at the time of preparation of this document (in the background running Rhythmbox), the sensors show the following:

Stability: currently 5 days since last reboot, with repeated activation of the sleep mode, the installation/removal from a base station (although, in theory, a purely hardware procedure is transparent to OSes), switching from wired network to wireless adapter. No interference and no problems found.
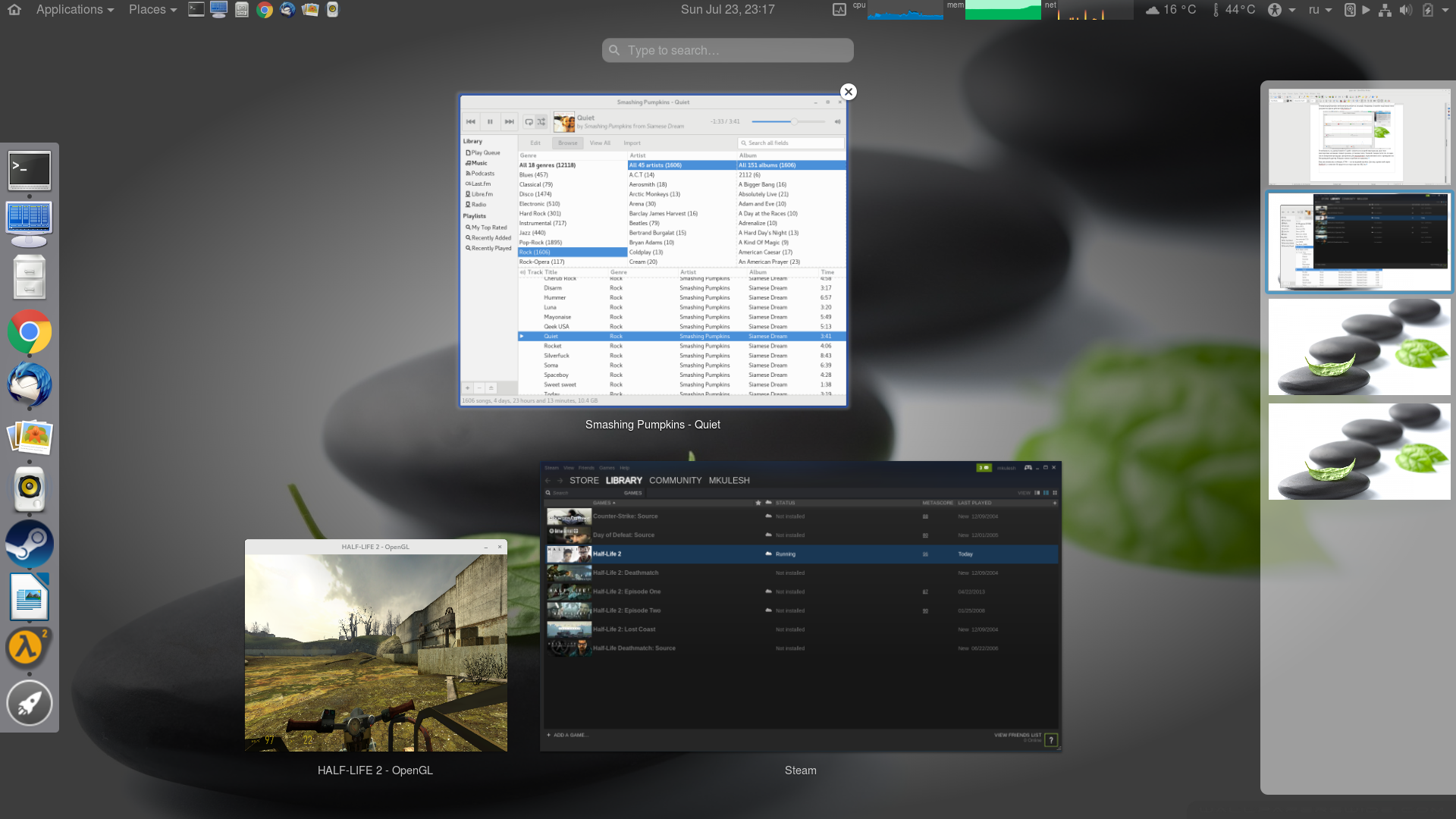
a Little history
Some (long) time I used LIFEBOOK E8110, released in 2006. A couple of photos of the grandfather, the predecessor E746 I still have. Can't resist and will attach one:

At this end. Thanks to everyone who read to the end.
Comments
Post a Comment